「デスクワークの作業効率を上げるのに良い方法はないかな・・・?」
「デスクワーク中に、タブをいちいち移動するのが面倒くさい・・・」
そんなひとにこそ、おすすめしたいのがデュアルモニターでの作業です!
デュアルモニターとは、ひとつのパソコンで2つの画面を見れるようにすること。
これが、作業効率をあげるためにも、とってもおすすめです。
この記事では、デュアルモニターのメリット、設定方法、モニターの選び方、購入時に気をつけるポイントについてを紹介。
「デュアルモニター????なんだか面倒くさそうだな。」と思う方も安心してください。
デュアルモニターの設定方法は、実はめちゃくちゃ簡単です。一度、デュアルモニターの世界を知ってしまえば、「もっとは早くやっておくべきだった・・・」という思いになるはず。
そのくらい、デュアルモニターには魅力があるんです。
少しでも作業効率を上げたい!というかたは、ぜひこの記事をお読みください。それでは参りましょう!
デュアルモニターとは?

改めてデュアルモニターとは、パソコンとモニターを接続して、1つのパソコンで2画面がみれる状態のこと。
正直、デュアルモニターにすることで、作業効率はめちゃくちゃはかどります。
この感覚を覚えてしまうと、「1つのモニターしかないなんて、めちゃくちゃストレスで、作業効率が悪い・・・」という思いに。一度体感したら「今までめちゃくちゃ損をしていたな・・・」と感じると思います。
デュアルモニターのメリットは、作業効率がめちゃくちゃ良くなる!
先程もお伝えした通り、デュアルモニターにすることで、作業効率はめちゃくちゃ上がります。
最初は、管理人も「モニターが2台あるだけで、そんなに作業効率が上がるわけないだろう。」と思っていましたが、慣れてしまったら、ひとつのモニターだけはストレスを感じるようになりました。
特に、外出先でのパソコン作業では、「デュアルモニターできたらな・・・」と思うこともしばしば。
デュアルモニターのメリットをまとめると、下記の通りです。
・さっきのあのページはどこに行ったかな・・・と思うことがなくなる
・情報のインプットとアウトプットが素早くできる
・集中力が維持できる(途切れにくい)
・エクセル、資料作り、ブログ記事制作のスピードがはかどる
などのメリットがあります。
特に、ブログ記事制作の時などで「キーボードから手を放して、マウスを選択して、ページ移動してまた編集画面に戻る」ような作業って、集中力が途切れてしまうポイントでもあります。
【集中力の維持(途切れさせない)】のためにも、デュアルモニターはおすすめです。

値段(価格)も中古品なら、5000円~1万円程度で購入できる!
そして、デュアルモニターとして使用するモニターの価格もそれほど高くはありません。比較的に安価で購入できます。
新品でも、1万~2万円程度。
個人的には、デスクワークの仕事として使うには、新品にこだわる必要もないので、中古品で充分かと思います。
管理人も実際に、楽天市場の「中古PCのアールキューブ」さんで、中古モニターを購入(7,980円)
非常にきれいな状態で、状態も良好。なんのストレスもなく使えています。
「どうしても中古品はちょっと・・・」というかたは、新品での購入をおすすめします。
1万円以内で、仕事のパフォーマンスが上がるなら、コスパとしても良好!
モニターを選ぶ時の3つのポイント
ここで、モニターの選び方のポイントを紹介しておきます。
モニターを選ぶときに見て欲しいポイントは、ずばり3点。
・モニターの端子
・ケーブルの有無
まず、モニターには、「スクエア型」と「ワイド型」の2種類があります。
PCデスクの関係上、横幅を取られたくないひとはスクエア型を選択してください。
近年の主流はワイド型になります。「16:9」の比率のもので、迷ったときにはワイド型をおすすめします。
そして、モニターにはサイズがあり、「インチ」という表現をされます。とは言っても、「インチってどれくらいのサイズかピンとこない・・・」という方が多いのではないでしょうか?
インチの目安は、下記の表を参考にしてください。
モニターのインチの目安(ワイド型の16:9の場合)
| インチ | 縦幅 | 横幅 |
| 17インチ | 21.2cm | 37.6cm |
| 18インチ | 22.4cm | 39.8cm |
| 19インチ | 23.7cm | 42.1cm |
| 20インチ | 24.9cm | 44.3cm |
| 21インチ | 26.2cm | 46.5cm |
| 22インチ | 27.4cm | 48.7cm |
| 23インチ | 28.6cm | 50.9cm |
| 24インチ | 29.9cm | 53.1cm |
| 25インチ | 31.1cm | 55.3cm |
| 26インチ | 32.4cm | 57.6cm |
| 27インチ | 33.6cm | 59.8cm |
モニターのインチの目安(スクエア型の5:4の場合)
| インチ | 縦幅 | 横幅 |
| 17インチ | 27.0cm | 33.7cm |
| 18インチ | 28.6cm | 35.7cm |
| 19インチ | 30.1cm | 37.7cm |
| 20インチ | 31.7cm | 39.7cm |
| 21インチ | 33.3cm | 41.7cm |
| 22インチ | 34.9cm | 43.6cm |
| 23インチ | 36.5cm | 45.6cm |
| 24インチ | 38.1cm | 47.6cm |
| 25インチ | 39.7cm | 49.6cm |
| 26インチ | 41/3cm | 51.6cm |
| 27インチ | 42.8cm | 53.6cm |
パソコンのデスクに合わせて、サイズを選択してください。個人的におすすめは21インチ~24インチ程度が使い勝手がよくおすすめです。
モニターにはグレア(光沢)とノングレア(非光沢)がある
他に、モニターにはグレア(光沢)とノングレア(非光沢)があります。
グレアは、映像が綺麗になりますが、反射するため外部からの映り込みがあります。
ノンフレアは、映像美は物足りなさがありますが、外部からの映り込みはありません。
デスクワークとして、モニターを使うのなら、映像美にこだわる必要もないので、ノングレア(非光沢)のモニターがおすすめ。
購入時の注意は、モニターとPCを接続するケーブルの端子

モニターを購入するときに、一番気をつけて欲しいのは、パソコンとモニターの端子を確認すること!
端子が異なったら、せっかくモニターを購入しても、接続ができない。あるいは、別で変換のコネクト・ケーブルを購入するなど二度手間になります。
なので、必ず端子の種類を確認してから、購入するようにしてください。
「なんだか・・・急に難しく思えてきた・・・」いう方も安心してください。この記事では、初心者にでもわかりやすいように解説していきます。
端子の種類は、4種類ある
まずはじめに、端子の種類は4種類あります。
・HDMI(エイチ・ディー・エム・アイ)
・DVI(ディー・ブイ・アイ)
・DisplayPort(ディスプレイポート)
D-Sub(ディー・サブ)
管理人が所有してるthinkpadのX250では、この端子。
パソコンを確認したときに、このような端子がついていたら、D-Subです。
別名で「VGA」とも呼ばれます。※VGAはD-Subの種類のなかのひとつ。

HDMI(エイチ・ディー・エム・アイ)
さきほど紹介したD-Subは古くなりつつあります。そして、最近の主流は、このHDMI。
最新のパソコンを使っているときは、D-Subは搭載されておらず、HDMIが使用されている傾向があります。
パソコンを確認したときに、下記の画像のような形状があれば、HDMI対応になります。
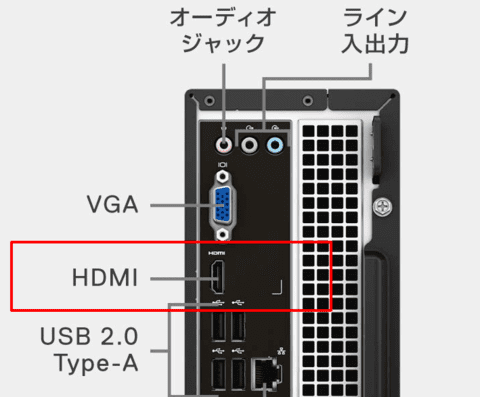
画像引用元|Amazon
DVI(ディー・ブイ・アイ)
古いパソコンを使っているなら、このDVIが使われていることも。
古い規格なので、ここ数年の間にパソコンを購入した場合は、搭載されていないことが多いです。
DVIの見た目は、下記の画像の通りとなります。

DisplayPort(ディスプレイポート)
DisplayPortの見た目は、下記の画像の通りです。
HDMIと見た目が似ていますが、画像のように「P」と書いていたら、DisplayPortです。

画像引用元|kensington.com
このように、端子には4種類あります。
あなたのパソコンには、どの端子が付いているのかを確認してください。
そして、次に、その端子に対応しているモニターを購入してください。
他にも、モニターを購入するときは、付属品としてパソコンとモニターを繋ぐケーブルが付いてくるかを確認します。
実際に、管理人がモニター購入前に確認したこと
①自分のパソコンの端子を確認。D-sub(VGA)と判明!

②購入予定のモニターの端子を確認。D-sub(VGA)に対応を確認!
今回、管理人は、楽天市場の「中古PCのアールキューブ」さんで購入。商品画像でD-sub(VGA)に対応していることを確認。

③製品仕様書でも、念の為に端子を確認。そして、付属品としてケーブルもあることを確認。
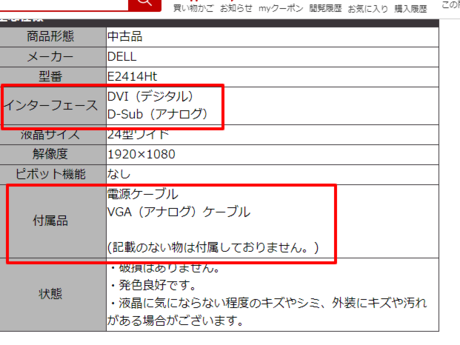
これのポイントを踏まえた上で、購入をすると、商品到着後にすぐにデュアルモニターを始められます!
デュアルモニターの設定も、実はめちゃくちゃ簡単
商品到着後は、さっそく、パソコンとモニターをケーブルで繋げてみましょう。
そして、最後に、デュアルモニターの設定ができたら、作業は完了となります。
windows10での設定方法
まずはじめに、キーボードの「Windows キー」と「P」を同時に押します。
「Windows キー」とは、このようなマークのキーのこと。キーボードの左下にあります。
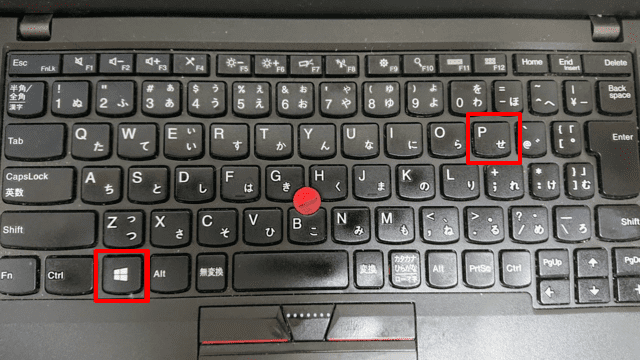
「Windows キー」と「P」を同時に押すと、このような画面が表示されます。「拡張」を選択します。
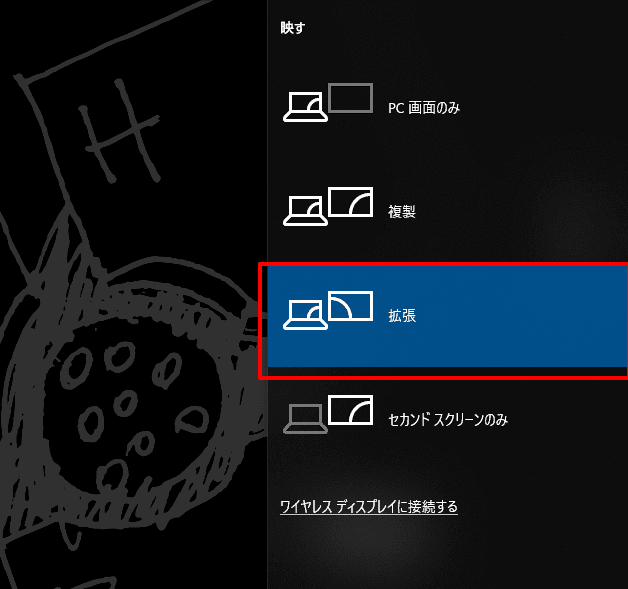
次に、デスクトップ画面のなにもないところで、「右クリック」をしてください。すると、「ディスプレイ設定」の項目が表示されるので、そこをクリック。
ここで、「モニターの位置」を設定しましょう。画像つきで紹介する①と②の部分はカーソルで動かせます。
モニターがメイン画面の右側にあるのなら、②を①の右側に。
モニターがメイン画面の左側にあるのなら、②を①の左側に配置。
最後に「適用」をクリックしたら、設定が完了です。
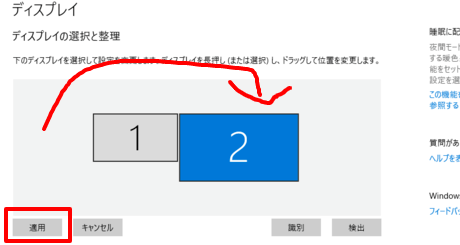
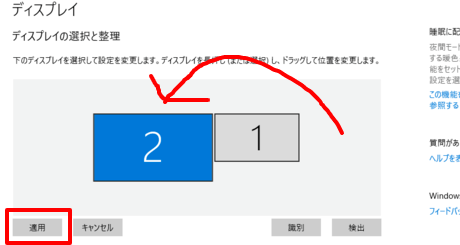
あとは、カーソルをモニター方面に移動すると、モニターをまたいで操作できます。
デュアルモニターの世界を存分に楽しんでくださいね!
モニター購入のおすすめ先
さて、デュアルモニターの魅力について紹介してきました。ますますデュアルモニターを始めてみたい!という気持ちになって頂けたら、とても嬉しく思います。
最後に、モニターの購入方法について紹介しておきましょう。
モニターの購入方法は主に2つ。
・中古のパソコン店での購入
・楽天もしくはAmazonでの購入
個人的におすすめなのは、「楽天もしくはAmazonでの購入」です。
というのも、家電量販店や中古パソコン店では、「品物(在庫)の数が限られていること」「値段を比べにくい」という難点があるからです。
「安く、自分に合ったものを買いたい!」ひとには、楽天やAmazonでの購入がおすすめです。
メリットは3つあります。ひとつめは安く買えること。ふたつめは自宅まで届けてくれること。最後は、商品数が多いことです。
管理人も、実際に楽天市場から、自分に合ったもの(サイズ・端子・値段など)を探して、中古PCのアールキューブさんを発見。注文して2日後には到着。ダンボールで丁寧に梱包してくれていたので割れる心配もありませんでした。
また、ネットショッピングの場合は、自宅まで届けてくれることもメリットと言えます。

というわけで、「デュアルモニターを始めてみようかな」と少しでも思ったひとは、楽天やAmazonでモニター探しを始めてみてください。
まとめ
いかがでしたか?デュアルモニターの世界を知ってしまうと、作業効率は驚くほど変化します。
そして、デュアルモニターの設定も意外と簡単にできるんです。また、値段もそこまで高くはありません。
とにかく、デュアルモニターってめちゃくちゃ便利で重宝するので、これを機会にぜひ導入されてみてください。
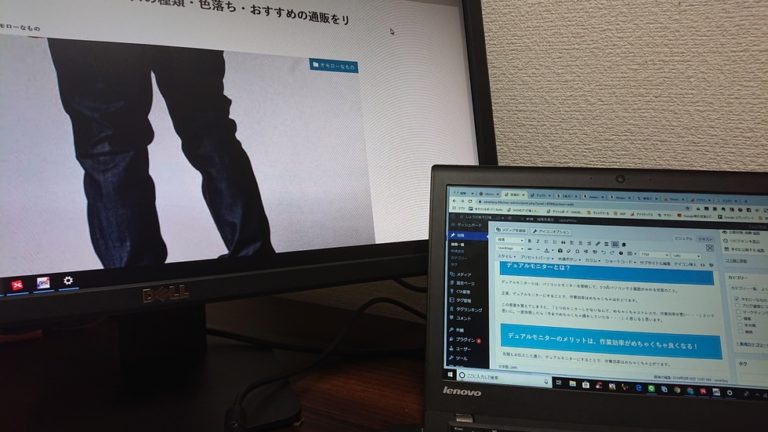
 画像引用元|
画像引用元| 画像引用元|
画像引用元|